Since most of the tasks I perform arrive via email, using the drag and drop method saves me from having to re-type information and, more importantly, because it's so easy I'm highly motivated to use it. This makes it almost impossible for me to forget to do something. A sidenote here: When someone calls me and asks me to do something, I will often ask them to send me an email about it instead. This might seem a little rude to people who prefer the phone, but it's really the best way to ensure everyone ends up getting what they want.
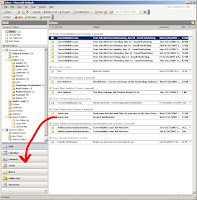 To use this feature, just select the email that has all the information you need, drag it over to the navigation pane (probably on the left of the Outlook interface) and drop it onto the "Task" button (click the image over there to see what I mean). A new task will pop up with the same subject as the email and the contents of the email in the task's body. The due date and start date of the task will default to today, the status to "Not Started," and the priority to "Normal." You can edit all this, as well as the Subject, save it and you're done.
To use this feature, just select the email that has all the information you need, drag it over to the navigation pane (probably on the left of the Outlook interface) and drop it onto the "Task" button (click the image over there to see what I mean). A new task will pop up with the same subject as the email and the contents of the email in the task's body. The due date and start date of the task will default to today, the status to "Not Started," and the priority to "Normal." You can edit all this, as well as the Subject, save it and you're done.The same thing can be done with the Calendar, however it will usually require more cleanup since it's likely you'll be sharing the meeting with other people.
The only real problem with this method is that attachments to the email don't automatically get attached to the task. However, I found a workaround for this using macros. I won't get into all of it because someone else already has here. If you know a little VBScript or are willing to get your hands a little dirty to figure it out, you can customize that macro to your heart's content. Then you just add the macro to your Outlook toolbar and any time you get an email with attachments relevant to the task, click the button and voila, the attachments automatically show up in the task!
5 comments:
Hi,
I just upgraded to Outlook 2007 and noticed my emails dragged to the Calendar no longer included attachments.
The workaround without making a macro with scripting is to right click on the item to move it (you get an option to include the attachment).
Thank yo both of you for this info. Saved me a lot of time.
I have been doing this regularly for years. The things you don't think about when they become habbit.
Good post.
Hey there...i love draging email to my tasks, however when i look through my email days later, i can't remember if i've already made it a task. is there a way for the email that was dragged to be highlighted in any way (in my inbox)?
hey there...i'm having a few issues with tasks and i'm wondering if there is a way to work around it. i drag my email into tasks...but my email remains in my inbox. is there a way to automatically get rid of my email since it's now a task? 2nd i'll drag an email into tasks. i may need to update it & attach another email to show the update...can that be done? essentially, can i make tasks more of an issue tracking method?
Post a Comment